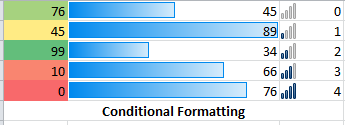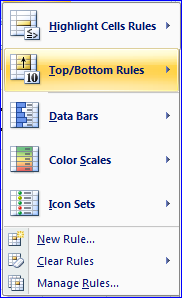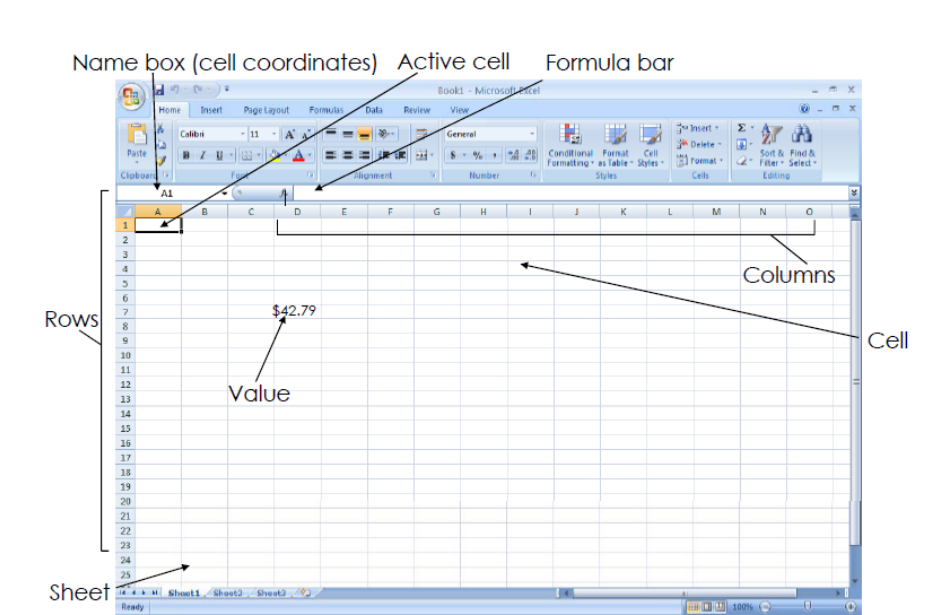MACROS
Is used to repeat a set of action by pressing a set of keys.
Recording a Macro
1. Enable the Developer Tab. You can do this by going to the Advanced Option and checking the Developer Tab
2. Go to the Developer Tab and click Record Macro
3. Fill in the required details then click OK
4. You are now recording the Macro, do what the Macro should do.
5. When finished, click the Stop button at the status bar
6. Done! You just created a Macro
Reference:
http://brainchamber.com/wordpress/wp-content/uploads/2013/07/excel_marco1.png
Ron Mikhael Surara

Saturday, January 10, 2015
What I Learned in CompSci #30: Charts
Data Representation:
Charts
Used for easier representation of data.
Types of Charts
Charts
Used for easier representation of data.
Types of Charts
- Column
- Line
- Pie
- Bar
- Area
Column Chart
-usually used for showing data changes over time or comparison among items.
Line Chart
-used to display continuous data over time. Useful for showing trends in data at equal intervals.
Pie Chart
-show the size of items in one data series, proportional to the sum of the items. The data points in a pie chart are displayed as a percentage of the whole pie.
Bar Chart
-just a column chart, but the bars are horizontal. Used when the axis labels are long or when the values that are showing are duration.
Area Chart
-emphasize the magnitude of change over time, and can be used to draw attention to the total value across a trend. It is also recommended to use the 3D Area Chart because in 2D Area charts, the data at the back may be hidden.
Reference: http://moodle.pshs-brc.edu.ph/pluginfile.php/4913/mod_resource/content/0/Charts.pdf
Reference: http://moodle.pshs-brc.edu.ph/pluginfile.php/4913/mod_resource/content/0/Charts.pdf
What I Learned in CompSci #29: Conditional Formatting
Conditional Formatting
Applying a unique cell formatting based on a condition
Rules / Conditions
Applying a unique cell formatting based on a condition
Rules / Conditions
- Highlight Rules
- Top/Bottom Rules
- Data Bars
- Color Scales
- Icon Sets
- New Rule
Reference: http://moodle.pshs-brc.edu.ph/pluginfile.php/4835/mod_resource/content/0/Conditional%20Formatting_New.pdf
What I Learned in CompSci #28: Logical Operation
Logical Operation
3 Logical Operations
3 Logical Operations
- =AND(logical 1, logical 2,...)
- =OR(logical 1, logical 2,...)
- =NOT(logical)
Truth Table
IF Function
Returns a value if a condition if TRUE, and another if false
Syntax: =IF(*logical_test*,*value_if_true*,*value_if_false*)
Example
Example
- Single Range : =IF(AND(A1>0,A1<11),“Valid",“Invalid")
- Nested IF (exact value) : =IF(A1=1,“One", IF(A1=0,“Zero",”Invalid”))
- Nested IF (ranges) : =IF(AND(A1>0,A1<11),“One to Ten", IF(AND(A1>11,A1<21), “Eleven to Twenty",“Invalid"))
Reference: http://moodle.pshs-brc.edu.ph/pluginfile.php/4800/mod_resource/content/0/Logical%20Operation.pdf
http://moodle.pshs-brc.edu.ph/pluginfile.php/4818/mod_resource/content/0/IF.pdf
What I Learned in CompSci #27: Cell Reference
Cell Reference
Cell Ranges
A cell reference can be:
Cell Ranges
A cell reference can be:
- Single Cell --- A1
- Multiple Cells, separated by comma --- A2,B3
- Range, Same Column --- A3:A9
- Range, Same Row --- A4:Z4
- Range, Different Row and Column --- A5:V7
*DYK? Clicking Ctrl + ` will show the formula of every cell, and clicking it again will return the result of the formulas
Reference Types
Relative - automatically changes when the formula is copied.
Example: =B5+B6
Absolute - the cell reference is fixed and absolute. The cell reference will not change when the formula is copied. Use a dollar($) sign.
Example: =$A$4
Mixed - a mixture of relative and absolute reference types. It has either a relative column but absolute row, or vice-versa.
Example: =$C5 <== Has an absolute column but relative row
Referencing from other sheet
- Same File - manually selecting or using a formula (*name of sheet*!*cell reference*). Example: =Sheet1!A1
- Different File - manually selecting or using a formula ([*name of file]*name of sheet*!*cell reference* <==Absolute by default. Example: [file.xlsx]sheet1!$A$4
Reference: http://moodle.pshs-brc.edu.ph/pluginfile.php/4780/mod_resource/content/0/Cell%20Reference.pdf
What I Learned in CompSci #26: Errors in Functions & Formulas
Errors
1. #### - the cell contains a number too long for the cell
2. #DIV/0 - the cell contains a formula that divides a value by 0
3. #N/A - there is a missing data or found no match
4. #NAME? - undefined name range or cell name
5. #NULL! - 2 ranges doesn't intersect. This usually happens when the cell references are separated by a space and not by a comma, operator, or colon
6. #NUM! - used an invalid argument to a function
7. #REF! - invalid cell reference
8. #VALUE! - argument for a function is of an incorrect data type
Reference: http://prajwaldesai.com/wp-content/uploads/2014/01/error-code.jpeg
http://moodle.pshs-brc.edu.ph/pluginfile.php/4746/mod_resource/content/0/Functions%20and%20Formula.pdf
Reference: http://prajwaldesai.com/wp-content/uploads/2014/01/error-code.jpeg
http://moodle.pshs-brc.edu.ph/pluginfile.php/4746/mod_resource/content/0/Functions%20and%20Formula.pdf
What I Learned in CompSci #25: Functions
Function
-is a predefined formula in Excel
-may require arguments as inputs
-can be mixed with other functions and formulas
-different function require different numbers of data needed
Some Basic Functions
=SUM(A1,Z5)
=PRODUCT(10,B5)
=AVERAGE(B10:C10)
=MAX(A1:Z99)
=NOW()
=IF(A1=A2,B1,C1)
Reference: http://www.changeipadwallpaper.com/wp-content/uploads/1024iPad/3D/Metal%20building%20blocks.jpg
http://moodle.pshs-brc.edu.ph/pluginfile.php/4746/mod_resource/content/0/Functions%20and%20Formula.pdf
-is a predefined formula in Excel
-may require arguments as inputs
-can be mixed with other functions and formulas
-different function require different numbers of data needed
 |
| Example of a function |
| Functions are pre-built, you just need to stack 'em together |
Some Basic Functions
=SUM(A1,Z5)
=PRODUCT(10,B5)
=AVERAGE(B10:C10)
=MAX(A1:Z99)
=NOW()
=IF(A1=A2,B1,C1)
Reference: http://www.changeipadwallpaper.com/wp-content/uploads/1024iPad/3D/Metal%20building%20blocks.jpg
http://moodle.pshs-brc.edu.ph/pluginfile.php/4746/mod_resource/content/0/Functions%20and%20Formula.pdf
What I Learned in CompSci #24: Formula
Formulas
- used to calculate
- begins with an = sign
- is made up of operands and operators
- may contain constants, cell references, ranges, and grouping symbol
Examples
=15*2 --- this will result with the cell containing the number 30
=A1+A2 --- the result will be the sum of the cells' value
List of Operators
Order of Operators
More Examples
="part"&B1 ---and the B1 containing "1", this will result to "part1"
=(1=1)+(1=1) ---this will result to "2", why? Because (1=1) is equal to true, which is equal to 1, so 1+1=2
Reference: http://moodle.pshs-brc.edu.ph/pluginfile.php/4746/mod_resource/content/0/Functions%20and%20Formula.pdf
- used to calculate
- begins with an = sign
- is made up of operands and operators
- may contain constants, cell references, ranges, and grouping symbol
Examples
=15*2 --- this will result with the cell containing the number 30
=A1+A2 --- the result will be the sum of the cells' value
List of Operators
Order of Operators
More Examples
="part"&B1 ---and the B1 containing "1", this will result to "part1"
=(1=1)+(1=1) ---this will result to "2", why? Because (1=1) is equal to true, which is equal to 1, so 1+1=2
Reference: http://moodle.pshs-brc.edu.ph/pluginfile.php/4746/mod_resource/content/0/Functions%20and%20Formula.pdf
Friday, January 9, 2015
What I Learned in CompSci #23: Data Types
Data Types
-is a standardized representation for a particular kind of data. It also indicates the potential range of values we can store in them and the operation we could perform with them.
Data Types
- Currency - -922,337,203,685,477.5808 to 922,337,203,685,477.5807 with four decimal digits of fixed precision.
- Date Time - valid dates are all dates after January 1, 1900
- Logical / Boolean - True/False
- Number (Whole Number) - from (-2^63) to (2^63-1)
- Number (Decimal Number) - -1.79E +308 through -2.23E - 308, 0, 2.23E -308 through 1.79E + 308
Reference: http://moodle.pshs-brc.edu.ph/pluginfile.php/4705/mod_resource/content/0/Spreadsheet%20for%20Data%20Analysis.pdf
http://www.jestais.com/wp-content/uploads/2014/05/abstract-binary-data-fresh-hd-wallpaper.jpg
http://www.jestais.com/wp-content/uploads/2014/05/abstract-binary-data-fresh-hd-wallpaper.jpg
What I Learned in CompSci #22: Tips
Tips in Excel
1. Alt + Enter - Adds a new space
2. Ctrl + ; - Inputs the current date
3. Ctrl + Shift + ; - Inputs the current time
4. Ctrl + Enter - Inputs the same data into multiple cells
5. Check "Advanced Options" - It could save you
6. To have uniform row/column length, select the columns/rows then adjust one of them
7. To add a password, just save, at the save/save as dialogue box click tools, then click
General Options, fill in, click ok, then ta-da! Your file already has a password, you can also check the backup in case someone gets annoyed by the password and deletes it
Reference: http://travelmanagement.yale.edu/sites/default/files/images/Helpful%20Tips.jpg
http://moodle.pshs-brc.edu.ph/pluginfile.php/4705/mod_resource/content/0/Spreadsheet%20for%20Data%20Analysis.pdf
1. Alt + Enter - Adds a new space
2. Ctrl + ; - Inputs the current date
3. Ctrl + Shift + ; - Inputs the current time
4. Ctrl + Enter - Inputs the same data into multiple cells
5. Check "Advanced Options" - It could save you
6. To have uniform row/column length, select the columns/rows then adjust one of them
7. To add a password, just save, at the save/save as dialogue box click tools, then click
General Options, fill in, click ok, then ta-da! Your file already has a password, you can also check the backup in case someone gets annoyed by the password and deletes it
Reference: http://travelmanagement.yale.edu/sites/default/files/images/Helpful%20Tips.jpg
http://moodle.pshs-brc.edu.ph/pluginfile.php/4705/mod_resource/content/0/Spreadsheet%20for%20Data%20Analysis.pdf
What I Learned in CompSci #21: Software - Excel
SPREADSHEET
Excel
There are many good software out there for spreadsheet and data analysis, but what I'm going to blog about is Excel... because it's what I learned from Sir Tom.
Excel - Introduction
Reference: http://upload.wikimedia.org/wikipedia/de/thumb/c/c1/Microsoft_Excel_Icon.svg/1065px-Microsoft_Excel_Icon.svg.png
http://moodle.pshs-brc.edu.ph/pluginfile.php/4705/mod_resource/content/0/Spreadsheet%20for%20Data%20Analysis.pdf
Excel
There are many good software out there for spreadsheet and data analysis, but what I'm going to blog about is Excel... because it's what I learned from Sir Tom.
Excel - Introduction
- A file of Excel is called a workbook
- A workbook is made up of worksheets
- A worksheet is made up of grid cells
- A cell is where you input data into. Cells are arranged into rows and columns.
Parts of Excel
- Cell - It is where you input data into
- Row / Column Heading - It is found at the topmost or leftmost part. Clicking these will select the entire row or column
- Name Box - Holds a cell's reference number. You can rename a cell by typing a new name here
- Formula Bar - You can type data or formulas here
- Active Cell - The highlighted cell
Reference: http://upload.wikimedia.org/wikipedia/de/thumb/c/c1/Microsoft_Excel_Icon.svg/1065px-Microsoft_Excel_Icon.svg.png
http://moodle.pshs-brc.edu.ph/pluginfile.php/4705/mod_resource/content/0/Spreadsheet%20for%20Data%20Analysis.pdf
3rd Quarter
3rd Quarter Topics
SPREADSHEET
SPREADSHEET
- Software : Excel
- Tips
- Data Types
- Formula
- Function
- Errors in Function
- Cell Reference
- Logical Operation
- Conditional Formatting
- Data Representation : Charts
- MACROS
Subscribe to:
Comments (Atom)