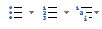Mail Merge
-Sending 1 letter to many people by merging a document with a database
Advantages of Mail Merging
- Saves time
- Saves energy
- Saves space
- Go to the Mailing Tab
- Click Start Mail Merge
- Choose Step-by-Step Mail Merge Wizard
- Choose one of the document type
- Select a starting document
- Use an existing list or create a new list( you can choose from Outlook contacts but it is rarely used)
- Write your letter, or if already written, highlight the text and click Insert Merge Field and choose
- Preview your result
- Click Finish and Merge
 |
| Mail Merge |
 |
| The changed fields are the name, address, mr./mrs., and truly yours |
References
http://blog.stamps.com/wp-content/uploads/2010/09/mail_merge.JPG